многостраничные документы?
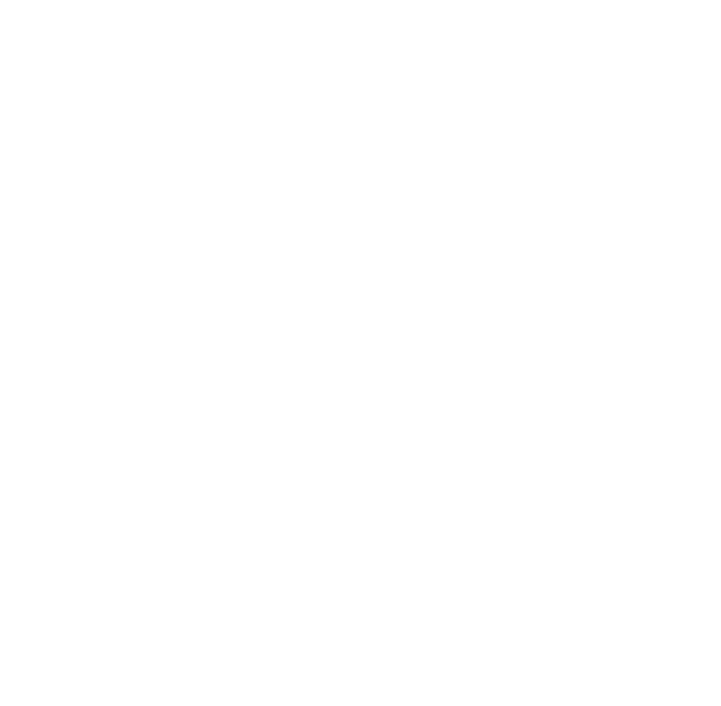
Для большинства людей работа с текстовым редактором начинается так.
Открываем чистый лист и печатаем текст.
Добавляем пробелы, чтобы увеличить отступ красной строки или перенести слово на следующую строку.
Используем кнопку Enter, чтобы изменить расстояние между абзацами или перейти на новую страницу.
Как на печатной машинке текст редактируется кнопками, только на клавиатуре. Правда у компьютера есть дополнительные бонусы. Напечатанные символы удаляются. Текст форматируется: что-то делаем жирным, курсивным или подчеркиваем. Заголовки можно выровнять по середине… и документ готов.
На самом деле Microsoft Word устроен сложнее, чем печатная машинка. Это текстовый процессор в основе, которого заложен другой подход. Для каждого типа текста подготавливается набор параметров форматирования. Например для заголовков настраивается увеличенный размер шрифта, подчеркивание, выравнивание по середине страницы. Этот набор параметров называется стилем. Для обычного текста создаем другой стиль, для примечаний — третий. После того как написали абзац, показываем программе каким стилем он оформляется.
Такой подход открывает новые горизонты для редактирования документа. Стили позволят изменить оформление заголовков во всем документе в одно действие.
На самом деле Microsoft Word об этом намекает. Когда создаешь новый документ, программа предлагает не только начать с пустой страницы, но и воспользоваться готовым шаблоном, в котором заранее подготовлен набор стилей.
Попробуйте использовать стили. Даже если оформлять текст стандартными стилями, он будет выглядеть намного аккуратнее.

Любое проектирование направлено на представление объекта в соответствии с нашими задумками с учетом существующих технических ограничений.
Перед тем как создать документ задайте себе вопросы.
- Что я хочу написать и для кого?
Какой продукт получится на выходе: брошюра, статья, отчет или книга? - Какой редактор выбрать для создания документа?
Подойдет ли для этого Microsoft Word? - Как будет выглядеть макет документа?
Какой формат бумаги выбрать?
Сколько колонок текста планируется в документе?
Как будут расположены рисунки и таблицы в документе?
Какой будет размер полей?
Печать будет производиться с двух сторон бумаги или с одной? - Какая цветовая схема применяется в документе?
На каких шрифтах основывается документ? - Каким будет сам текст?
Будут ли в тексте заголовки, примечания, выделения, формулы, списки?
Какие стили для этого я разработаю?
Ответив на эти вопросы, вы сделаете шаблон. После этого вы уже не отвлекаетесь на оформление и все внимание уделяете наполнению.
Adobe InDesign — программа компьютерной верстки, в которой воплощаются в жизнь макеты с дизайном любой сложности. Подходит для документов, которые требуют тщательной и оригинальной верстки: листовки, плакаты, брошюры, журналы.
Программа имеет набор инструментов для работы с типографикой, изображениями, графическими объектами и анимацией.
LaTeX — система автоматизированной верстки, которая отделяет содержимое и визуальный облик. Внешний вид документа определяется отдельным стилевым файлом. Существуют стандартные стилевые файлы для писем, статей, книг. Издательства и журналы предоставляют собственные стилевые файлы, чтобы автор быстро оформил публикацию, соответствующую стандартам издания. Подходит для документов, в которых важно содержимое и используется стандартная верстка: статьи, отчеты, книги, справочники и энциклопедии.
Эта система автоматизирует задачи редактирования содержимого: набор текста на нескольких языках, нумерацию разделов и формул, перекрестные ссылки, размещение иллюстраций и таблиц на странице, ведение библиографии.
Microsoft Word — текстовый процессор, который работает по принципу что видишь, то и получишь. Текстовые редакторы из этой группы, балансируют между двумя видами программ, описанными выше. Тут есть инструменты как для работы с текстом, так и с оформлением. Подходит для форматирования деловых бумаг, статей, отчетов.
Дополнительных пояснений эта программа не требует, ведь каждый пользователь компьютера видел Microsoft Word.
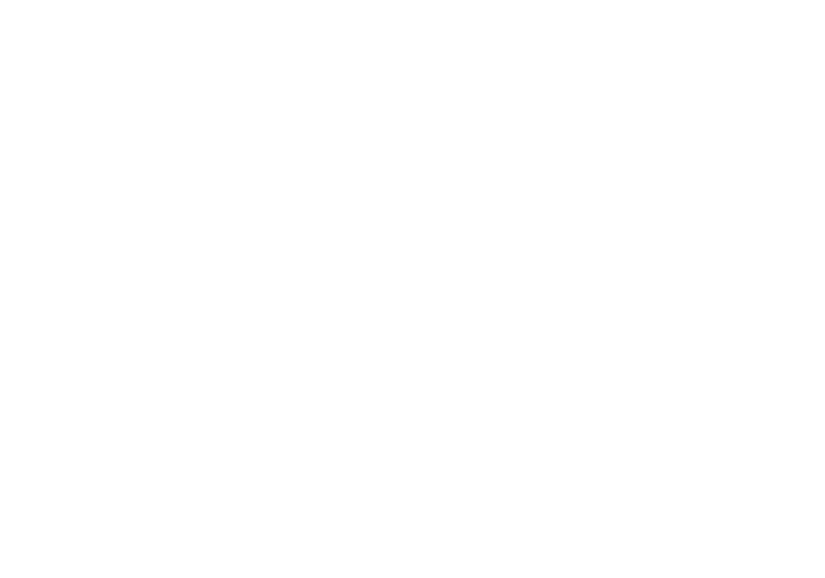
Много лет я писал отчеты и оформлял слайды для презентаций интуитивно. Иногда получалось красиво, иногда — нет. Я чувствовал, что красиво получается, когда присутствует какая-то симметрия, но было непонятно как создать эту симметрию. Однажды пермский дизайнер Георгий Коняев пояснил мне, что верстку делают по сетке. Дизайнеры используют модульные сетки, которые разделяют страницы на зоны: колонки текста, комментарии на полях, заголовки, ссылки, иллюстрации и подписи к ним.
Оказалось, если разделить страницу на шесть колонок и выравнивать элементы по ширине одной или нескольких колонок, получается красиво. Глаз цепляется за вертикальные линии выравнивания и кажется, что объекты располагаются не хаотично, а в продуманном порядке.
Используйте сетку, чтобы сделать макет документа, который будет радовать глаз.

В основе модульной сетки лежит модуль — прямоугольник заданных размеров. Этот термин пришел в оформление книги из архитектуры.
Модульную сетку для верстки газет и журналов используют с 1960-х годов. Периодическое печатное издание, созданное на базе модульной сетки, легче воспринимается человеком, так как внешний вид основывается на законах пропорции. Применение такой разметки упорядочивает элементы на странице и придает оформлению целостность и ясность.
В зависимости от задач дизайнеры используют различные сетки для верстки печатной продукции. Для тех кто больше внимания уделяет содержанию документа и не считает себя дизайнером, подойдет двенадцати колоночная сетка. Двенадцать колонок делят страницу на четверти, трети и половины и позволяют разместить элементы на странице как симметрично, так и асимметрично.
Модульная сетка помогает не только при верстке печатной продукции. С 2010 года дизайнеры используют сетки для создания пользовательских интерфейсов. В отличие от типографии, контент сайта или приложения должен одинаково хорошо выглядеть одновременно на мониторах, планшетах и телефонах. Поэтому размер и расположение модулей в дизайне интерфейсов изменяются в зависимости от ширины экрана.
Технические особенности вёрстки некоторых видов полиграфической продукции
9 лучших сеток для веб и мобильного пользовательского интерфейса
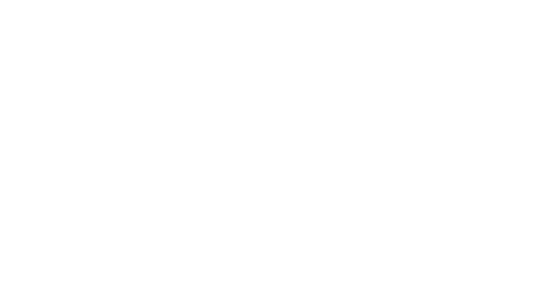
При создании документа в Microsoft Word заниматься оформлением обычно приходится тому, кто пишет текст. Если вы хотите сделать аккуратный документ, не погружаясь в теорию дизайна, то воспользуйтесь походом: чем проще, тем лучше.
Используйте белый фон, черные буквы шрифта Arial, черно-белые схемы, таблицы и рисунки с минимальным количеством линий одинаковой толщины. Для выделения используйте один контрастный цвет. Минимум различных шрифтов, дополнительных цветов и украшательств.
Такой подход работает. Он четко передает суть. Однако этот подход явно не лучший. Читатель не получит эмоций, взяв такой документ в руки.

Не каждый человек может определить какие цвета сочетаются, а уж тем более подобрать сочетающиеся друг с другом цвета. Поэтому недизайнерам лучше использовать стандартные цветовые схемы, которые предлагает Microsoft Word.
Если вдруг вы все-таки решили создать неповторимую цветовую схему, то воспользуйтесь сервисом для подбора цветов:

Речь идет о цветах, на которых основывается цветовая модель RGB:
● Красный — Red (255, 0, 0);
● Зелёный — Green (0, 255, 0);
● Синий — Blue (0, 0, 255).
и цветах, которые получаются из базовых:
● Жёлтый — Yellow (255, 255, 0);
● Голубой — Cyan (0, 255, 255);
● Пурпурный — Magenta (255, 0, 255).
Проблема в том, что Microsoft Word провоцирует пользователя использовать эти цвета. Разработчики расположили строку со стандартными цветами ниже палитры, которая определяется цветовой схемой документа. Яркие цвета привлекают внимание больше, чем палитра цветовой схемы. В результате пользователь выбирает не те цвета для оформления документа. Не видитесь! Не используйте стандартные цвета.

Пока дам только один совет по использованию шрифтов в Microsoft Word. При выборе шрифта используйте шрифт основного текста и шрифт заголовка. Если стили текста будут основываться на этих шрифтах, то вы сможете в несколько действий заменить шрифты во всем документе.
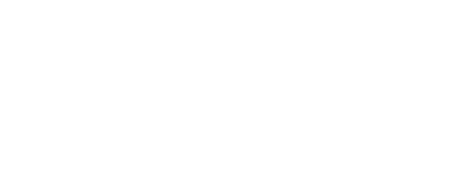

Однако, на подготовке темы проектирование текстового документа не заканчивается. Кроме этого следует выбрать размер страницы, настроить поля и оформить колонтитулы.
О размере страницы подумать нужно еще перед настройкой стилей текста, ведь формат бумаги влияет на размер применяемых шрифтов и отступов между абзацами.
При печати текста с двух сторон бумаги заранее настройте зеркальные поля и различные колонтитулы для четных и нечетных страниц.
Используйте колонтитулы, чтобы отобразить номера страниц. Заголовки разделов, размещенные в верхнем колонтитуле, улучшают навигацию по документу. Для типового оформления страниц применяйте в колонтитулах графические объекты.



Я придерживаюсь двух принципов, когда пишу материал в Microsoft Word:
- Документ ведется в одном файле
- Содержимое документа остается редактируемым
Соблюдение этих принципов открывает возможность вернуться к материалу и повторно использовать информацию: для печати на бумаге, изготовления электронного документа, подготовки презентации или вставки части материала в другие документы.
Иногда люди разделяют документ на файлы потому, что не знают как сделать различное оформление в одном файле. Пример такой проблемы — вставить среди страниц книжной ориентации альбомный лист.
В подобных случаях применяется разрыв раздела, который делит документ на части. Для каждого раздела настраивается отдельное форматирование макета: ориентация страниц, поля и колонтитулы, нумерация страниц.

Стандартные редакторы таблиц и формул удобны в использовании. Чего не скажешь о работе с рисунками и схемами. Я понимаю людей, которые готовят рисунки в других программах. В средствах рисования Microsoft Word инструменты работают непредсказуемо. Заранее не понятно какие объекты сгруппированы и как они поведут себя при масштабировании. Автоматическая привязка и выравнивание объектов срабатывают в самых неожиданных случаях. Несмотря на все неудобства я использую этот графический редактор, чтобы не терять возможность скорректировать схему или рисунок.
Для гибкого редактирования содержимого рекомендации следующие:
- Не лениться переписывать сканированнаые таблицы. Это позволит в любой момент удалить ненужные строки или добавить недостающие данные. К тому же тогда можно оформить таблицы в едином стиле.
- Схемы лучше рисовать вручную, чтобы потом вставлять их в презентации, оперативно менять шрифты и накладывать на схемы анимацию.
- Скриншоты и картинки лучше вставлять без текста, обрезая неинформативные части. Важную информацию, такую как подписи, пояснения, стрелочки и выделения, создавать средствами рисования Microsoft Word.
- Использовать полотно для создания схем и рисунков. На полотне графические объекты выделяются рамкой.
- Графики лучше подготовить в Excel и вставить в документ с сохранением связи или внедрением книги. Это позволит оперативно пересчитать и обновить график при необходимости.
- Формулы писать только в стандартном редакторе. Обозначения из таких формул вставляются в текст и изменяют размер шрифта.


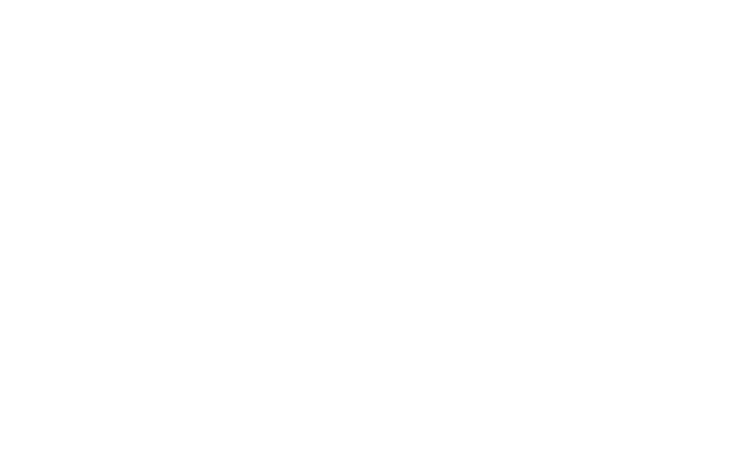
Сочетание клавиш Alt + = вставляет поле для ввода уравнения.
Для написания формулы используйте коды автоматической замены математическими символами.
Например, чтобы записать формулу кинетической энергии введите следующий текст:
\Epsilon_k=(m\cdot v^2)/2 В редакторе формул используется синтаксис из технической записки «Кодирование математики в виде простого текста Unicode». Узнать код символа можно и в Microsoft Word при наведении курсора на него.
С августа 2017 года редактор формул поддерживает синтаксис математических уравнений LaTeX.
Я знаю только один недостаток стандартного редактора формул. Редактор работает только со шрифтом Cambria Math.
в первую очередь важен текст
Очистить текст от словесного мусора и проверить его на соответствие информационному стилю помогает сервис Главред.
Книга показывает, как поэтапно улучшить текст: удалить мусор, сделать текст энергичным и интересным. Изучите приемы, которые предлагает книга, и научитесь убедительно доносить свои мысли и наводить порядок в сложных текстовых материалах.
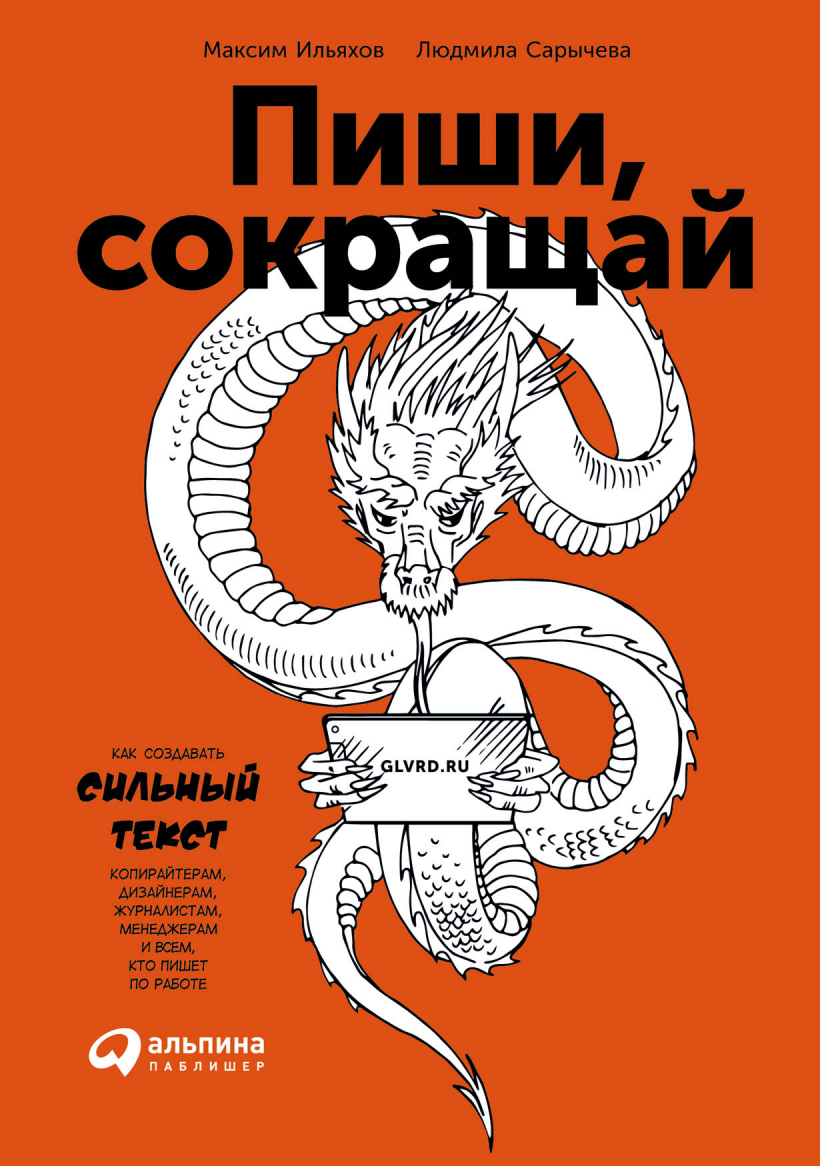
К типографике относят правила оформления текста и шрифтовой дизайн. Я уже упоминал, что шрифтовой дизайн — штука сложная, которая требует отдельного изучения. Поэтому нас интересует та часть типографики, которая даст ответы на вопросы по оформлению текста:
- В каких случаях писать дефис, а в каких тире?
- Чем тире отличается от дефиса и минуса?
- Какие кавычки использовать в тексте?
- Поставить ли точку после сокращения?
- Когда использовать неразрывный пробел или дефис?
- До или после знаков препинания поставить пробел?
- Нужно ли ставить пробел после знака «№» и перед «°C» и «°F»?
- Запятую или точку выбрать десятичным разделителем?
Типографика устанавливает правила, которые отвечают на эти вопросы и помогают оформить текст аккуратно. Типографика тесно связана с языком. В русском и английском тексте некоторые правила отличаются.
Посты о типографике будут сопровождаться параграфами из «Ководства» Артемия Лебедева. Дополнительные советы помогут лучше разобраться в вопросе.
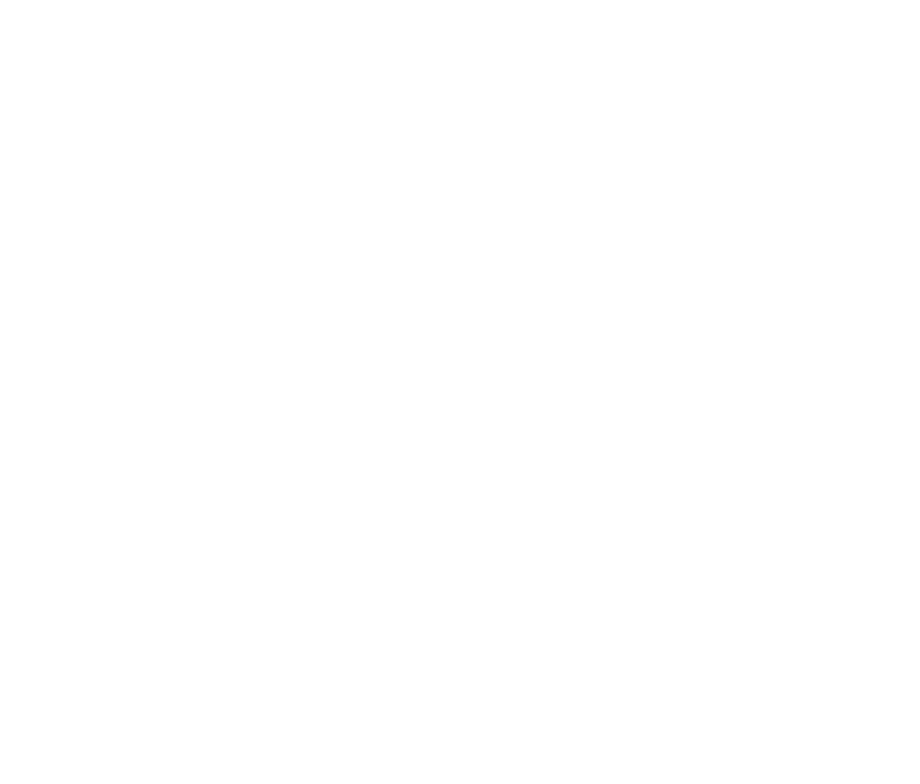
В типографике каждого языка применяются сотни специальных символов, а на клавиатуре не больше 108 клавиш, из которых только 47 отвечают за ввод текста. Поэтому вставить символ в Microsoft Word можно через специальное меню.
Часто используемые символы вызывают и сочетания клавиш. Эти сочетания написаны в меню выбора символов.
Самый универсальный способ вставить символ в текст — заменить код знака Unicode на символ. Замена происходит следующим образом:
- Ввести четырехзначный код знака в тексте документа. Например, код градуса Degree Sing — 00B0.
- Выделить набранный код.
- Нажать Alt + X и код заменится на символ °.
Знак градуса ни в коем случае нельзя печатать как ноль в виде надстрочного текста. Ноль в надстрочном виде трактуется только как нулевая степень.


Дефис — орфографический знак, который разделяет части слова. Пробелами не отделяется. Дефис применяют как знака переноса слова и в номерах телефонов. У дефиса наименьшая ширина среди горизонтальных черточек. С клавиатуры набирается именно этот знак.
Hyphen-Minus (Unicode — 002D)
Тире — знак препинания, поэтому слева и справа отделяется пробелом. В русском языке используют длинное тире для обозначения паузы в предложении и прямой речи. Изначально ширина этого знака в шрифтах определялась шириной буквы «M».
Em Dash (Unicode — 2014)
Короткое тире применяют для обозначения числовых диапазонов. В этом случае тире пробелами не отбивается. Изначально ширина этого знака в шрифтах совпадала с шириной буквы «N».
En Dash (Unicode — 2013)
Минус — математический знак, который обозначает операцию вычитания и отрицательные числа. В первом случае знак отделяется пробелами с обеих сторон. Во втором случае минус и число не отделяются. Ширина минуса в шрифтах соответствует ширине знака «+».
Minus Sign (Unicode — 2212)
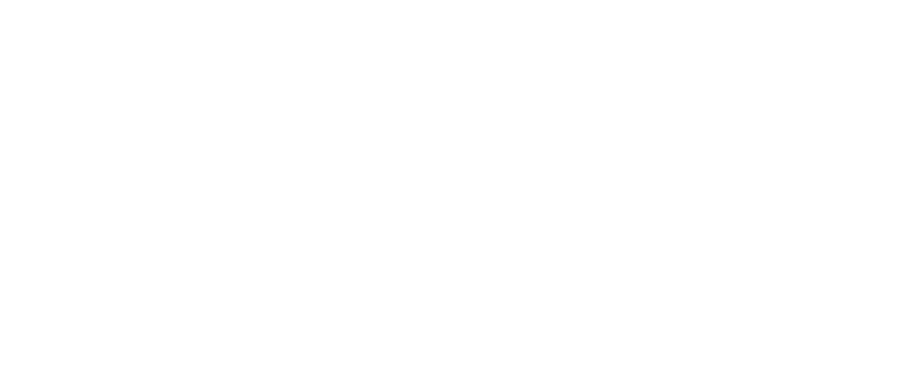
« … »
Кавычки-ёлочки используются в русских тестах как основные. Они пришли из французского языка.
Left-Pointing Double Angle Quotation Mark (Unicode 00AB)
Right-Pointing Double Angle Quotation Mark (Unicode 00BB)
„ … “
Кавычки-лапки применяют для внутреннего выделения. Эти кавычки попали в наш язык из немецкого.
Double Low-9 Quotation Mark (Unicode 201E)
Left Double Quotation Mark (Unicode 201C)
" … "
Непарные кавычки используются только для набора исходного кода при программировании. В коде удобно использовать один знак для открывающей и закрывающей кавычки, но для печатного текста это не приемлемо.
Quotation Mark (Unicode 0022)
Ни в коем случае не используйте знаки дюйма.
" — Double Prime (Unicode 2033)
- единицы измерения не отрываются от числа;
- союзы и предлоги привязываются к написанным после словам;
- номера телефонов и IP-адреса не разрываются;
- инициалы привязываются к фамилиям;
- слова с дефисом объединяются в неразрывные конструкции;
- союзы и предлоги привязываются к предыдущим словам в случае конца предложения.
Строгих правил по поводу переноса слов нет. Правила носят рекомендательный характер. Каждый раз вникайте в смысл текста и привязывайте предлоги и союзы к следующему за ними слову, а частицы — к предыдущему.
Чтобы в Microsoft Word слова не перескакивали на новую строку нежелательным образом, привязывайте их к соседним словам неразрывным пробелом и дефисом.
Неразрывный пробел ставится сочетанием клавиш Ctrl+Shift+Пробел.
No-Break Space (Unicode 00A0)
Неразрывный дефис написать можно сочетанием клавиш Ctrl+Shift+Дефис.
Non-Breaking Hyphen (Unicode 2011)
Точка в Microsoft Word — неразрывный символ по умолчанию.
На вебе нет неразрывных дефисов, зато там есть тег для создания неразрывных конструкций. Номер телефона в коде сайта пишите так:
<nobr>+7 999 577-12-02</nobr>
В печатных изданиях много внимания уделяют детальной настройке ширины букв, расстояний между буквами и словами, чтобы текст выглядел аккуратно. Microsoft Word при выравнивании текста по ширине просто увеличивает пробелы между словами. Иногда это приводит к неоправданно большим пробелам между словами.
Выравнивайте текст по левому краю. Неровный правый край создает меньше проблем при чтении, чем не равные пробелы между словами. Требование выровнять текст по ширине страницы может оказаться обязательным. В этом случае используйте переносы, чтобы избежать больших пробелов между словами. Microsoft Word позволяет расставить переносы в тексте автоматически.
Несколько переносов подряд затрудняют чтение, поэтому ограничивайте максимальное число последовательных переносов в параметрах расстановки переносов.
Перенос слов в заголовках не допускается, поэтому запрещайте автоматический перенос слов в настройках абзаца для каждого стиля заголовков.
Используйте ручную расстановку переносов, если нужно перенести длинное слово в шапке таблицы.

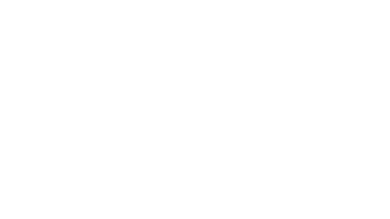
Авторы, которые следят за форматированием текста, используют скрытые символы, чтобы различать
- пробелы и табуляции,
- пробел и неразрывный пробел,
- конец абзаца и переход на новую строку,
- разрывы страниц и разделов.
Скрытые символы показывают к какому абзацу привязалась картинка, места переносов в словах и скрытый текст.
Поведение текста при редактировании становится предсказуемым, если включить отображение скрытых символов.

— Нет, это «Типограф»!
Пользуйтесь «Типографом» от студии Артемия Лебедева, чтобы не расставлять знаки и неразрывные пробелы вручную.
Справочник подсказывает решение редакционно-технических задач и описывает требования к оформлению в зависимости от вида издания, характера содержания и читательского назначения. Написанный по этим требованиям текст упрощает восприятие и извлечение информации читателем.
Авторы не просто изложили правила и нормы. Рекомендации в справочнике обоснованы так, чтобы выполнять их осмысленно и видоизменять в зависимости от особенностей издания.
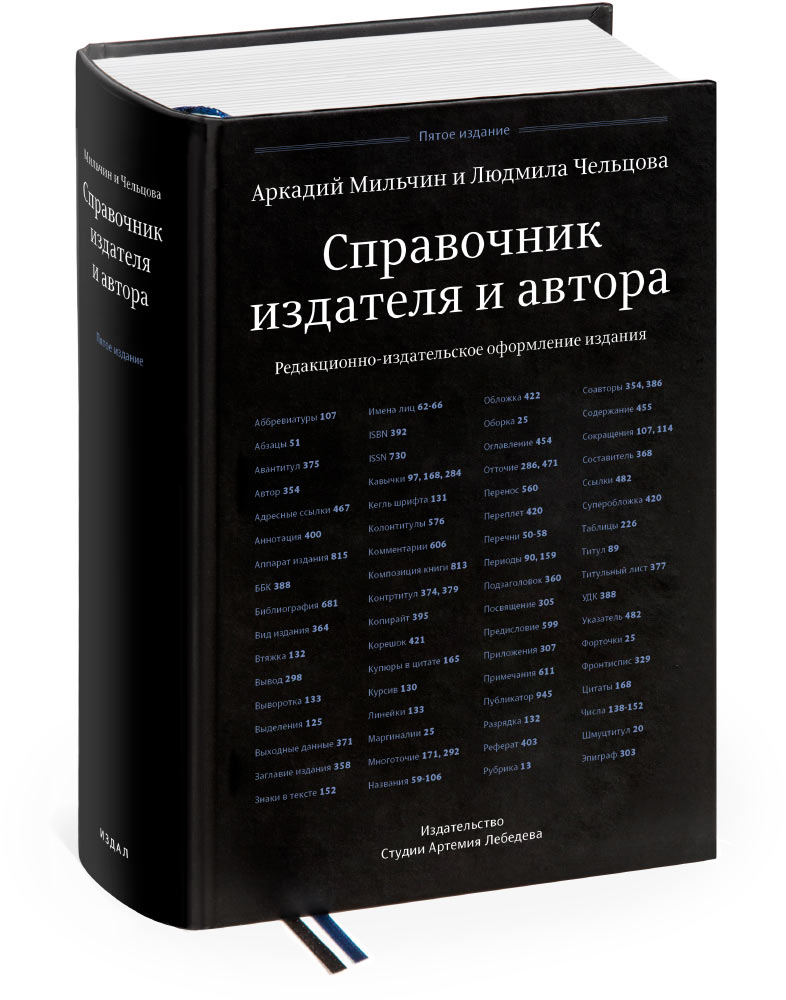
«Справочник издателя и автора»
1. Десятичный разделитель — точка, а не запятая. Запятой отделяются разряды в больших числах.
2. В текстах на английском как основные кавычки используйте такие:
" … "
Left Double Quotation Mark (Unicode 201C)
Right Double Quotation Mark (Unicode 201D)
3. Для внутреннего выделения применяйте одиночные кавычки:
' … '
Left Single Quotation Mark (Unicode 2018)
Right Single Quotation Mark (Unicode 2019)
4. В заголовках все слова кроме предлогов пишутся с заглавной буквы.
5. Даты в английском языке пишите через косую черту. В американском варианте даты сначала пишут месяц, а потом день. Как правильно писать даты в английском языке подробно описали в статье онлайн-школы Skyeng.
В статье Арнольда Сахнова «Особенности национальной типографики» описаны некоторые различия правил русской и английской типографики.
Вставить новое поле можно сочетанием клавиш Ctrl + F9. Код изменяется с помощью редактора полей или вручную. Полный список кодов полей, синтаксис и примеры смотрите в справке по Microsoft Word.
Кроме того, с помощью полей автоматически формируются некоторые списки: оглавление, список использованных источников, списки рисунков, таблиц и формул. В виде полей вставляются и свойства документа: название, список авторов, ключевые слова, дата сохранения и другие.
Когда в тексте необходима связь с другой частью документа используют перекрестные ссылки. Перекрестные ссылки — тоже поля, которые выводят информацию из заголовков, списков, подписей рисунков, таблиц и формул. При изменении номера рисунка или таблицы в тексте, контент ссылки автоматически изменяется.
Использование полей позволит поддерживать нумерацию и ссылки в актуальном состоянии. В правильно оформленном документе нужно только обновить поля, чтобы оглавление, список литературы, нумерация и ссылки автоматически скорректировались.



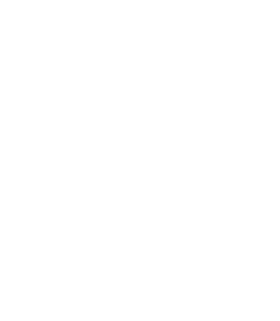
Нумерация страниц вставляется в колонтитул. В настройках выбирается сквозная нумерация или с учетом глав, а также формат номеров: буквенный, арабские или римские цифры. Если не хотите, чтобы номер выводился на титульной странице, установите особый колонтитул для первой страницы.
Разместить номер страницы в произвольном месте на листе можно с помощью фигуры «Надпись». Использование фигур в колонтитулах позволит сделать оригинальное графическое оформление.
Для оформления номера страницы в формате «Страница 2 из 10», воспользуйтесь следующими полями:
Страница {PAGE} из {NUMPAGES}



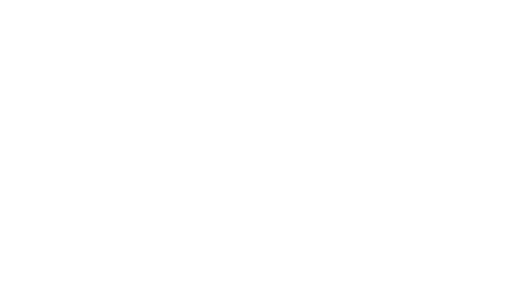
По умолчанию оглавление собирается из заголовков первого, второго и третьего уровня. При необходимости можно настроить поле оглавления и выбрать из каких стилей оно будет собираться.
Оформление оглавления настраивается через стили «Заголовок оглавления», «Оглавление 1», …, «Оглавление 9».



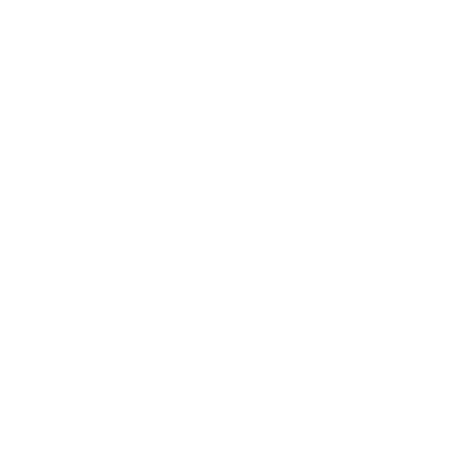
При вставке новой подписи номера в документе перестраиваются автоматически, если обновить поля.
Для подписи настраивается название, например «Рисунок», «Таблица», «Формула», «Приложение» или произвольное название. В настройках также выбирается сквозная нумерация или с учетом глав и формат номеров: буквенный, арабские или римские цифры.
Подписи группируются по названию и при необходимости формируется список рисунков, таблиц или формул, встречающихся в документе. Вставить список можно с помощью функции «Список иллюстраций» в меню или кода {TOC}
Оформление списка иллюстраций настраивается через стиль «Перечень рисунков».





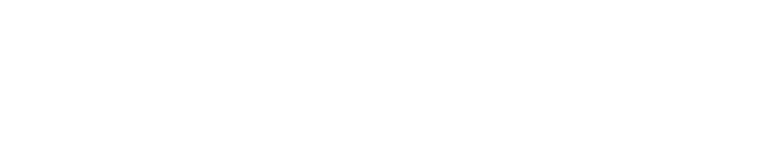
Перекрестная ссылка связывается не только с подписями рисунков и таблиц, но и с заголовками, нумерованными списками и закладками. При вставке перекрестной ссылки выбирается какое содержимое будет отображаться: номер абзаца, текст, номер страницы, выше или ниже по тексту.
За перекрестную ссылку отвечает поле {REF}
Русскоязычные пользователи Microsoft Word сталкиваются с проблемой склонения перекрестных ссылок на подписи, когда в тексте нужна ссылка следующего вида:
… на рисунке 1 приведен пример…
В Microsoft Word нельзя сослаться только на номер подписи. Вместе с номером добавляется и постоянная часть:
… на рисунке Рисунок 1 приведен пример…
Решается проблема следующим образом. Склоняемое слово напишите вручную, в ссылке выделите постоянную часть и скройте с помощью сочетания клавиш Ctrl + Shift + H.


Иногда приходится совмещать иллюстрацию и информативный текст, например когда делаешь плакат или брошюру. Для недизайнеров типа меня сложно сохранить сочетаемость текста и изображения. Если вы столкнулись с такой же проблемой, попробуйте использовать сервис Canva или Flyvi.
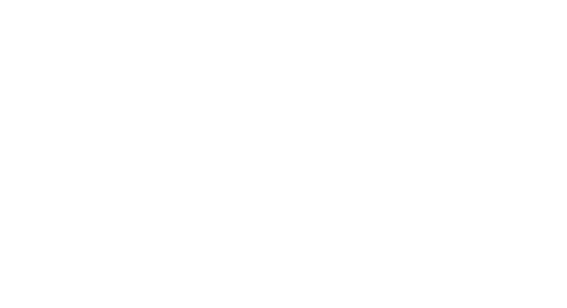
Ссылка на источник вставляется полем с кодом {CITATION}
Список использованных источников вставляется полем с кодом {BIBLIOGRAPHY}
Создатели Microsoft Word предусмотрели различные стили оформления списка литературы, но оформление по ГОСТ Р 7.0.5−2008 «СИБИД. Библиографическая ссылка» не установлено по умолчанию. Андрей Рогожников разработал такой библиографический стиль и опубликовал проект на GitHub.
Чтобы добавить новый стиль в Microsoft Word нужно скачать файл GOST-R-7.0.5−2008.xsl и разместить в папке:
С:\Users\[User Name]\AppData\Roaming\Microsoft\Bibliography\Style
Оформление списка литературы настраивается через стили «Заголовок 1» и «Список литературы».



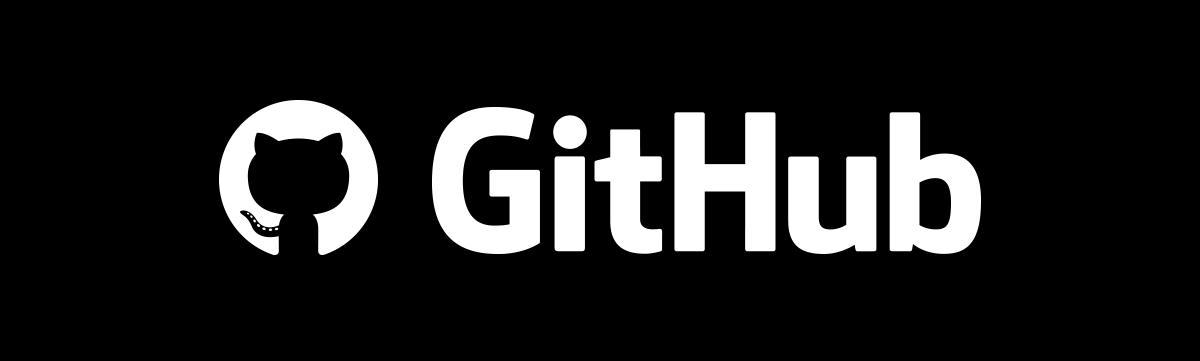
Google Академия оформляет ссылки по ГОСТ, MLA, APA. Кроме того, сведения о литературном источнике можно получить в виде файла для программ управления библиографической информацией: BibTeX, EndNote, RefMan, RefWorks.
Я написал конвертер ссылок по ГОСТ Р 7.0.5−2008 в XML файл библиографии Microsoft Word, чтобы не заносить источники вручную.
Microsoft Word хранит источники литературы в следующем файле:
С:\Users\[User Name]\AppData\Roaming\Microsoft\Bibliography\Sources.xml
XML-код из конвертера добавьте в файл перед тегом </b:Sources>.
Таким способом в библиографические источники Microsoft Word можно добавить книги и статьи. Для нормативной документации не удалось найти способа поиска ссылок и добавления в источники. Пишите в комментариях, если знаете решение этой проблемы.
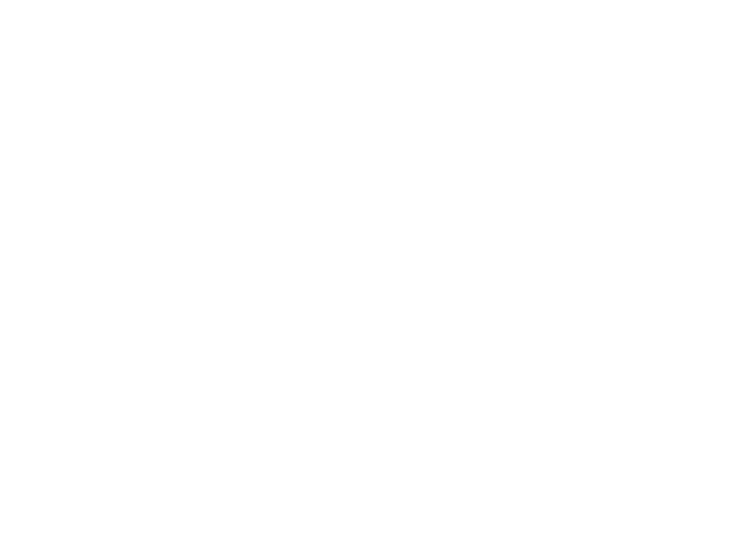

- Существует четыре вида стилей: абзац, таблица, список и знак.С первыми тремя все очевидно. Они отвечают за оформление абзацев, таблиц и списков. Стиль знака настраивает выделения слов и применяется к тексту внутри абзаца.
- Стили имеют иерархическую структуру. Они основываются друг на друге.В стандартных шаблонах иерархия несложная. Все стили абзацев основываются на стиле «Обычный». В таком случае изменение параметров обычного стиля приводит к изменению совпадающих параметров в зависимых стилях.
Самостоятельно можно настраивать и более сложные связи стилей: «Абзац списка» основывается на стиле «Обычный», а уже на основе «Абзаца списка» создаются «Нумерованный список» или «Маркированный список». - Обычный стиль абзаца лежит в основе всего.Проблема в том, что обычный стиль абзаца является основой для обычного стиля таблиц. Поэтому в обычном стиле лучше убирать абзацные отступы. Если отступы там будут, то применятся и к тексту в таблицах.
Для абзацев документа используйте стиль «Основной текст» и делайте его основанным на «Обычном». Стиль «Обычный» должен отвечать только за шрифт и размер текста, отступы и остальные параметры настраивайте в стиле «Основной текст». Остальные стили привязывайте к «Основному тексту». При таком подходе появляется возможность настроить любые отступы для текста в стилях таблиц.
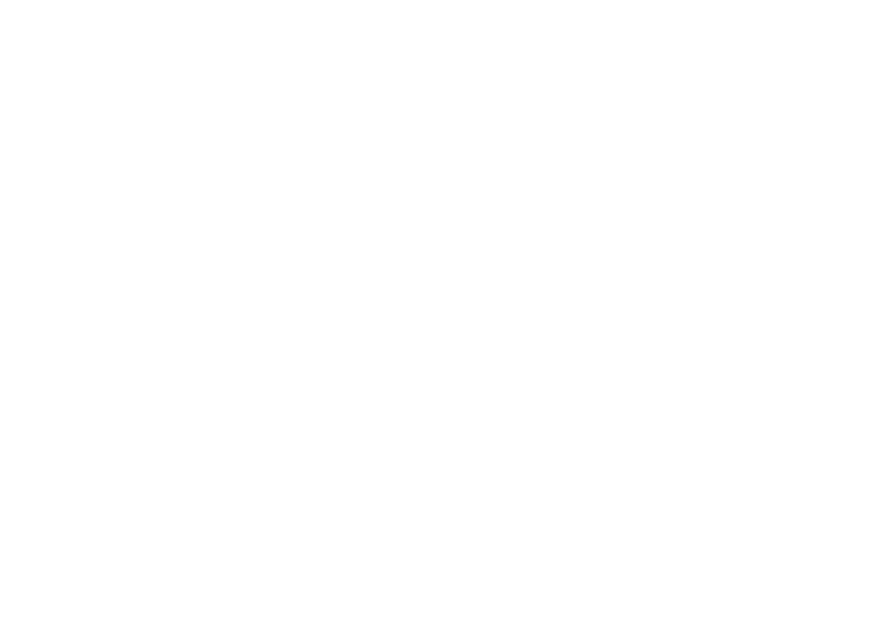
В окне настроек выполните три действия для каждого уровня списка.
1. Задайте формат номера. Шрифты лучше не трогать, чтобы не создавать конфликты со стилями текста.
2. Свяжите уровень списка со стилем. Привязка прячется под кнопкой Больше >>
3. Настройте отступы. Обратите внимание, что отступы настроенные в многоуровневом списке перенесутся в стили, а если изменить отступы в стиле, то в многоуровневом списке они не сохранятся. Изменение отступов в стиле после настройки многоуровневого списка приведет к неожиданным изменениям в документе в случае повторного открытия настроек многоуровневого списка.
Для повторного открытия настроек многоуровневого списка, нужно установить курсор в тексте, привязанном к многоуровневому списку. Такой механизм мне до сих пор кажется не очевидным, но это дает возможность использовать несколько списков в одном документе.

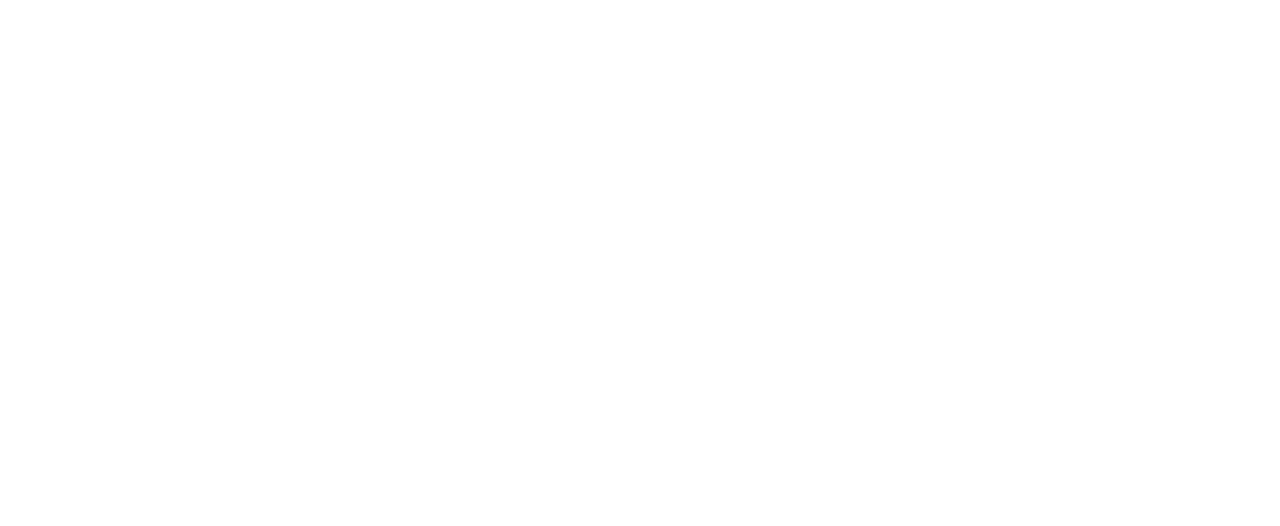
Мне понравилась метафора, приведенная в статье. Компоненты в дизайне — это друзья. Если думать об этом так, то действительно получается лучше почувствовать, как располагать элементы.
Отступы между элементами можно сравнить с кругами дружбы:
8 px — лучшие друзья;
16 px — близкие друзья;
32 px — просто друзья;
64 px — знакомые;
128 px — дальние знакомые.
Близкие по смыслу элементы располагаются ближе друг к другу, как друзья в одном круге. Кроме того, такой подход позволяет правильно объединять компоненты дизайна в блоки. Один круг друзей — это один блок с одинаковыми отступами.
Давайте рассмотрим пример:
1. Заголовок и текст — это лучшие друзья, поэтому они должны располагаться ближе друг к другу. Круг лучших друзей можно объединить в один блок с отступами 8 px и назвать его «Текст в карточке».
2. Изображение, текст в карточке, кнопка — это близкие друзья. Этот блок с отступами 16 px можно назвать «Контент в карточке».
3. Контент в карточке и сама карточка — это просто друзья, поэтому отступы и поля в карточке имеют размер 32 px.
Применяйте этот принцип, чтобы создавать гармоничный и аккуратный контент.
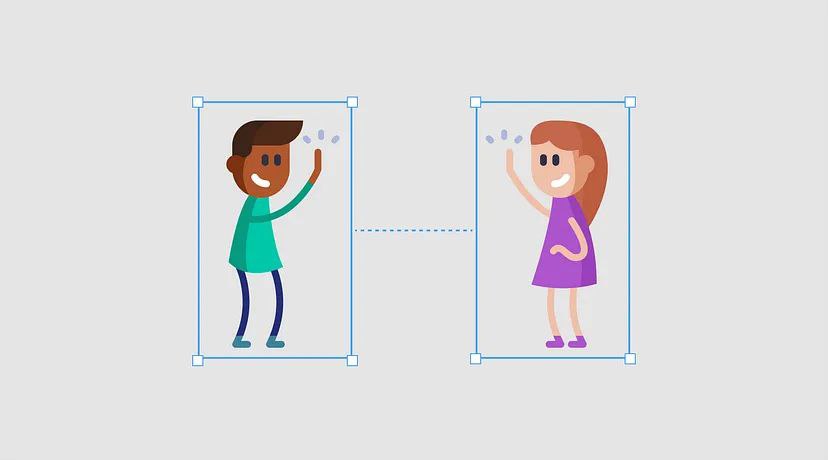
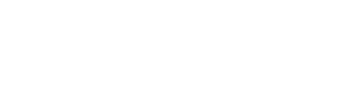
Людей, которые используют таблицы для верстки, отличает то, что они знают, где найти кнопку отображения сетки таблицы. После удаления границ таблицы включите отображение линий сетки, чтобы лучше понимать расположение ячеек. Отображение или скрытие линий сетки действует для всех таблиц в документе. В отличие от границ таблицы, линии сетки не выводятся на печать.


- Работа с примечаниямиФункция примечаний позволяет добавлять, редактировать и удалять комментарии непосредственно в документе. Это удобный способ оставлять предложения и замечания, который значительно упрощает процесс обсуждения и согласования текста.
- Запись исправленийКогда включено отслеживание исправлений, все внесенные изменения — добавления, удаления или правки — отмечаются в документе. Каждое исправление можно посмотреть и принять его или отклонить. Для удобства восприятия отображение исправлений настраивается: их можно показывать в тексте, помечать на полях, а также отобразить окончательный вариант с изменениями, либо исходный документ без исправлений.
- Сравнение файловКогда несколько человек вносят правки в разные версии одного документа без использования отслеживания изменений, Microsoft Word предлагает удобную функцию сравнения двух версий. Сравнение позволяет выявить отличия между версиями и даже объединить изменения в одном документе.



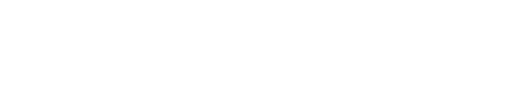
Например, внося изменения в одной главе, вы сталкиваетесь с необходимостью корректировать приложения или другую главу.
В таких случаях много времени тратится на постоянную прокрутку страниц.
Кроме того, можно разместить две версии документа рядом и синхронизировать их прокрутку. Эта функция особенно полезна при вычитке исправлений и сравнении версий документа. В разных окнах можно включить исходный документ и с исправлениями от других людей.


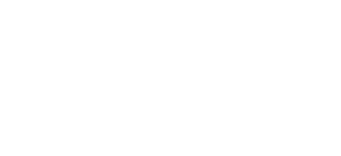
Она позволяет не тратить время на пересылку версий документа и их объединение.
Изменения, которые вносит любой участник, автоматически сохраняются и отображаются у всех. При этом Microsoft Word отображает, кто из коллег работает с документом в данный момент. Каждому участнику назначается цветовой маркер, чтобы видеть, в каком разделе документа работают другие.
Если кто-то случайно внес неправильные изменения, не стоит беспокоиться. OneDrive сохраняет историю изменений, и вы всегда можете восстановить предыдущую версию документа.
При работе с документом на OneDrive каждый участник может включить уведомления о правках. Так вы всегда будете в курсе, кто и какие правки вносил.



Подготовка документа к печати
- Битые ссылкиОбычно битая ссылка выглядит так:
Ошибка! Источник ссылки не найден.
Когда документ готов, обновите все поля. После этого выполните поиск по знаку восклицания. Этот способ подходит для устранения битых ссылок, потому что в техническом документе не должно быть не восклицательных знаков. - Артефакты предыдущего отчетаЧасто новый документ создается на основе старого. Самое неприятное, что можно обнаружить, — старые названия объектов или ссылки, оставшиеся от предыдущей версии. Это создает впечатление, что документ подготовлен наспех. Проверьте заголовки, подписи таблиц и графиков на наличие артефактов.
Также не забудьте удалить временные заметки и комментарии, использованные в процессе работы. Лично я помечаю временные заметки знаками восклицания, что позволяет найти их на этапе устранения битых ссылок.
Обязательно проверьте свойства документа на наличие артефактов. - ПравописаниеВ конце работы проверяйте документ на наличие орфографических и грамматических ошибок. Используйте инструмент проверки правописания, встроенный в Microsoft Word. Проверьте подчеркнутые слова и либо исправьте, либо добавьте в словарь. По завершении работы должно не остаться подчеркнутых элементов.
- Пустые страницыПустые страницы появляются из-за случайно вставленных разрывов или настроек неразрывности таблиц. Уменьшите масштаб документа и просмотрите все страницы целиком. Это поможет сразу заметить лишние или пустые страницы и удалить их.
- Сжатие изображенийИзображения могут увеличить размер документа. Перед отправкой на печать рекомендуется сжать изображения. Я выбираю разрешение HD (330 пикселей на дюйм), чтобы сохранить качество изображений, но уменьшить размер файла. Обрезанные области изображения не рекомендую удалять. Это позволит в будущем сохранить редактируемость документа.
- Внедрение шрифтов в файлИногда документ отправляют на печать с другого компьютера. В таком случае не забудьте внедрить шрифты в файл, если использовали сторонние шрифты. Обидно напечатать пять экземпляров документа со съехавшим текстом из-за замены шрифтов.




Отправка документа в электронном виде
Отправленный файл откроется именно так, как его создали, без неприятных сюрпризов. Он будет выглядеть одинаково на всех устройствах, независимо от операционной системы или версии Microsoft Word получателя. Кроме того, этот формат помогает избежать случайных нежелательных правок, если документ предназначен для ознакомления, а не редактирования.
Ребята из Нижнего Новгорода подошли к созданию продукта обдумано. Создавая текстовый редактор с нуля разработчики отсекли старый и тяжёлый функционал Microsoft Office, после чего переработали и упростили.
Приложения кроссплатформенные — запускаются на Windows, Linux, МасOS и в браузерах с одинаковым функционалом. Организации, которые следят за безопасностью, могут развернуть облако для совместной работы с документами на собственных серверах.
Яндекс Диск использует Р7-Офис для редактирования документов. Там можно ознакомится с функционалом офисных приложений.
Хотя мы в итоге нашли способ оплатить лицензию Microsoft, рекомендую приглядеться к Р7-Офис, если ищете замену приложениям Microsoft.
Жизнь контента
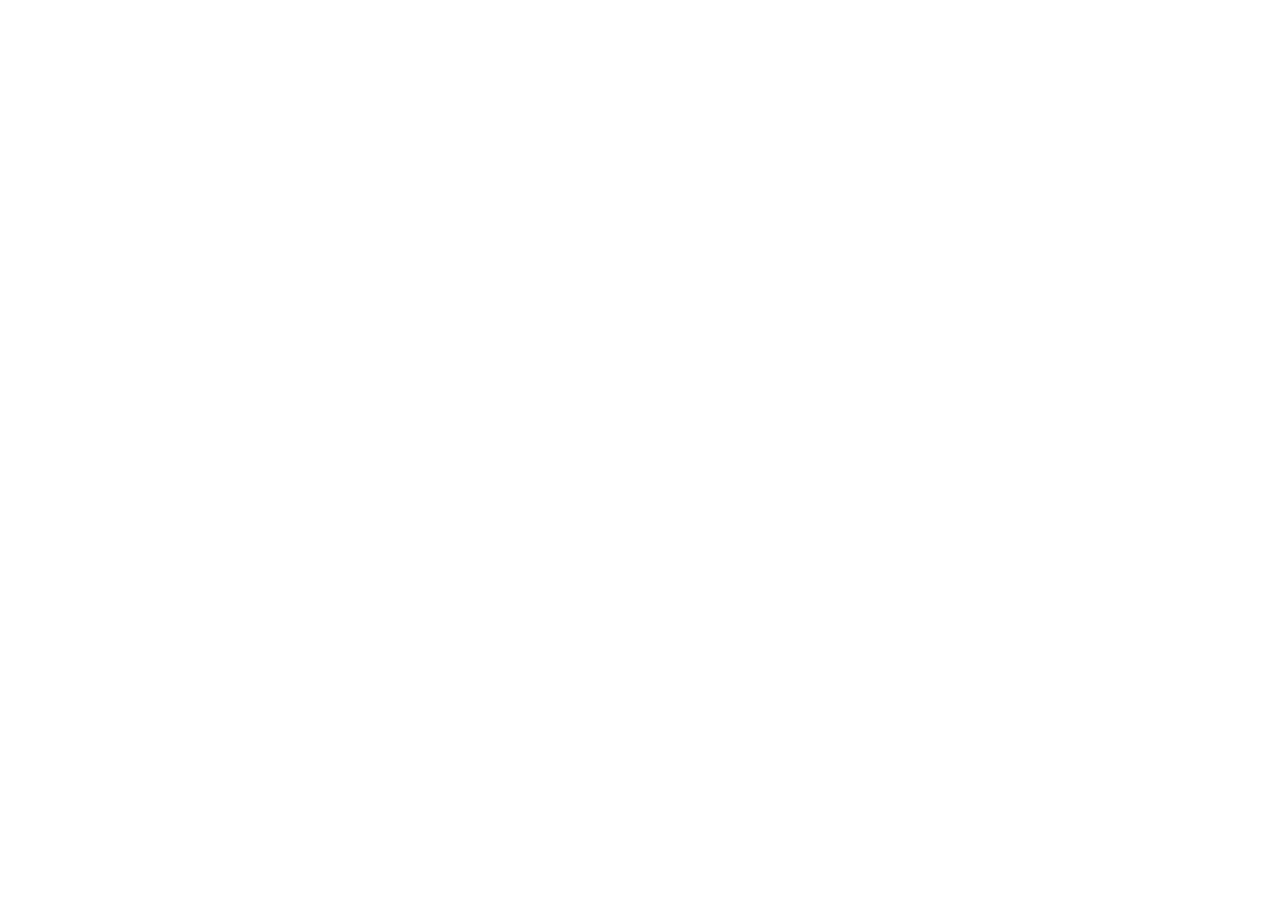
- Когда в нашем институте зарождается новая идея или проект, генерируется масса контента: технические задания, отчеты о научных исследованиях, презентации, обзорные статьи. Этот контент насыщен текстом, таблицами, графиками и схемами, которые помогают донести результаты исследования.
- После нескольких исследований материалы объединятся в диссертацию, публикуются статьи по результатам исследований. На этом этапе контент становится упорядоченным, количество таблиц и графиков сокращается, но содержательная насыщенность увеличивается.
- Когда научное направление превращается в продукт, контент трансформируется в презентационные материалы для заказчиков. Здесь уже появляются фотографии, короткие емкие тексты, аналитические графики и даже видео. В этот момент приходит осмысление работы и для клиента.
- Когда продукт выкладывается на сайт, от первоначального объема контента не остается лишнего. Пара абзацев текста объясняют все, что на начальном этапе было изложено во множестве документов. Для сайта визуальный материал уже создается профессионалами.
По мере уменьшения текста на каждом этапе, растет глубина нашего понимания исследуемого вопроса. Когда я понял, как текстовая информация трансформируется на каждом этапе, то решил перейти на другой инструмент для работы с текстом.
Поэзия – та же добыча радия.
В грамм добыча, в годы труды.
Изводишь единого слова ради
Тысячи тонн словесной руды.
